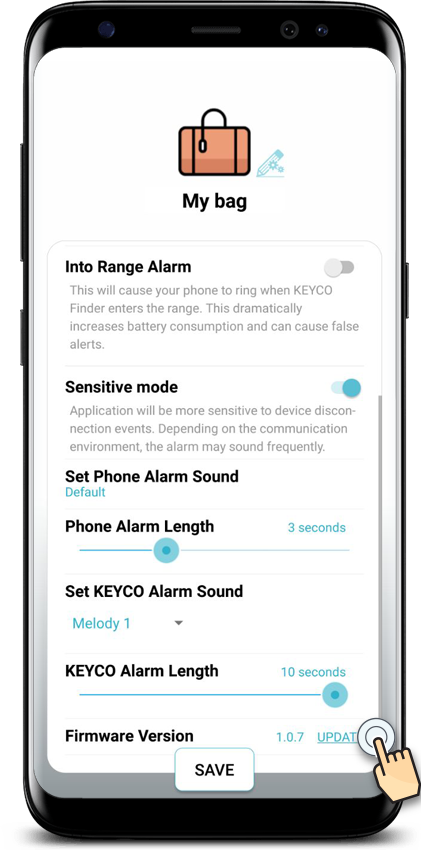User Manual
- Name of Components
- How to Replace a Battery
- How to install Keyco Finder app
- How to Log into Keyco Finder App
- How to Connect to your Smartphone
- Things to Know before Usage
- View the Main Screen of the App
- How to Set Keyco Finder App
- Guide to finding a lost smartphone
- Finding a Smartphone
- Into Range Alarm
- Finding My Item
- Out of Range Alarm
- Notification of the Location of a Lost Smartphone
- Checking a Lost Article's Location
- KEYCO’s Out of Range Alarm
- How to Share a Location with Other Users
- How to Set a Wi-Fi Safe Zone
- How to Set Silent Mode
- Camera Button
- View the App Menu Screen
- How to Update Firmware
- Safety Precautions
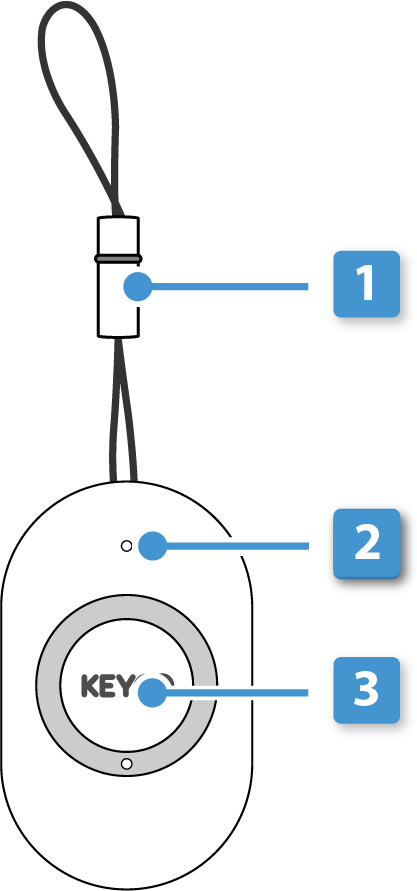
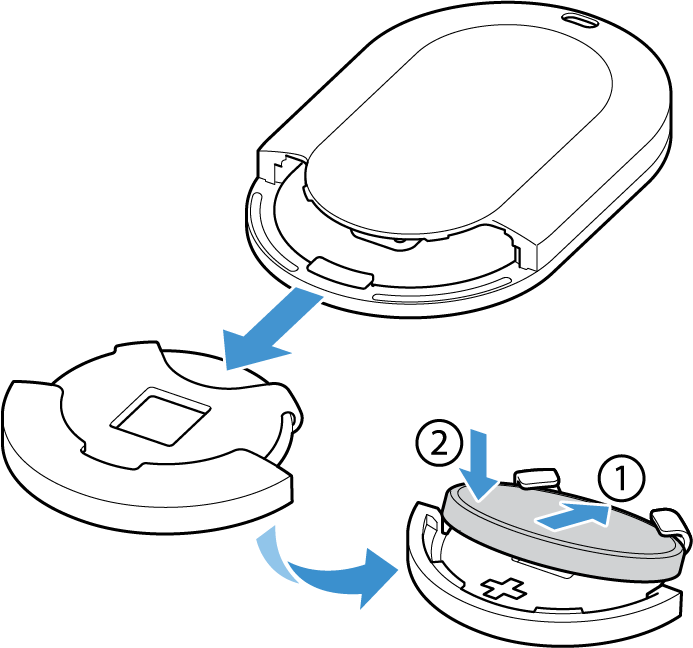

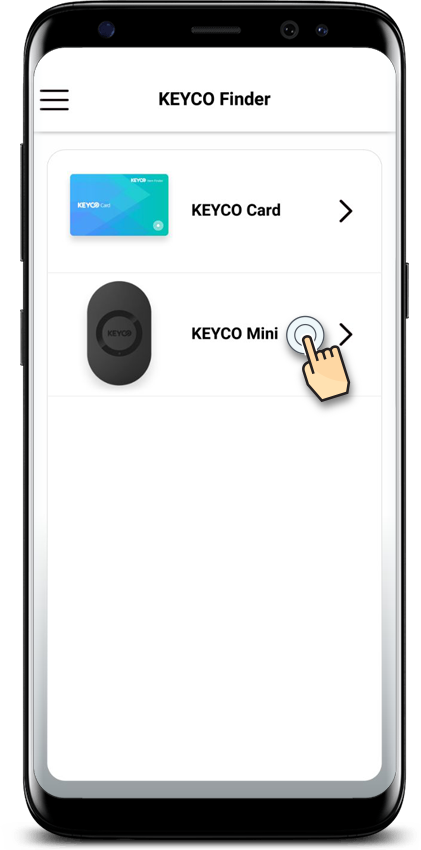
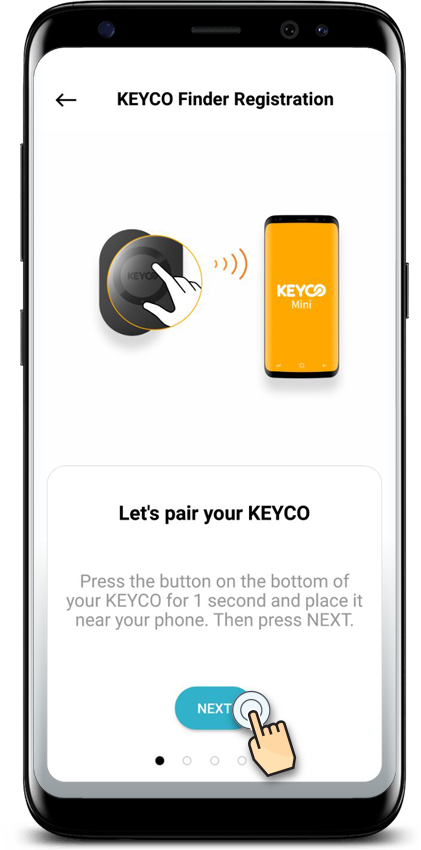
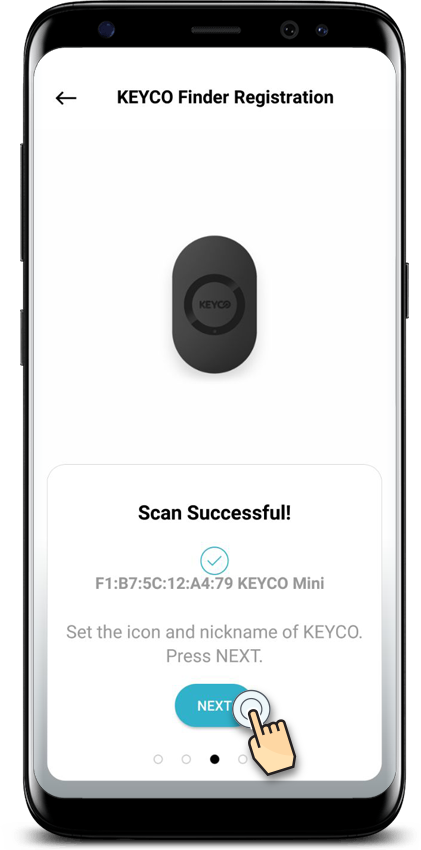
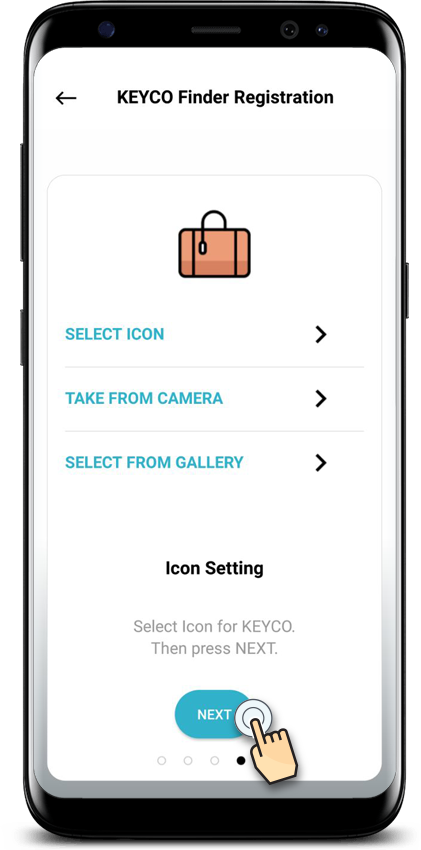
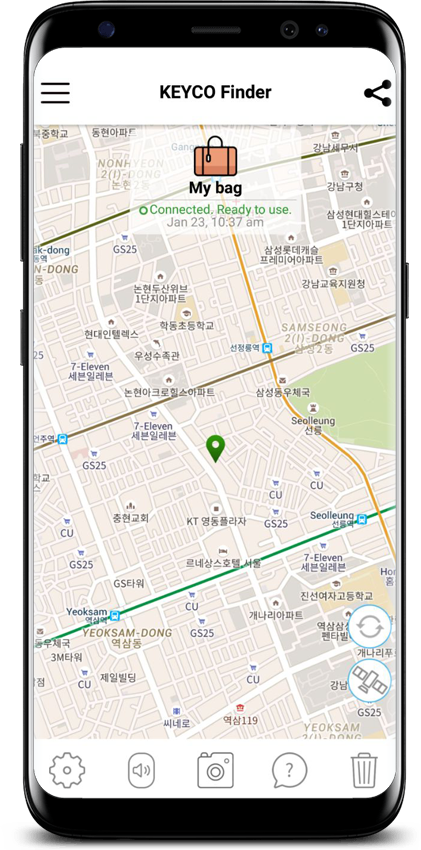
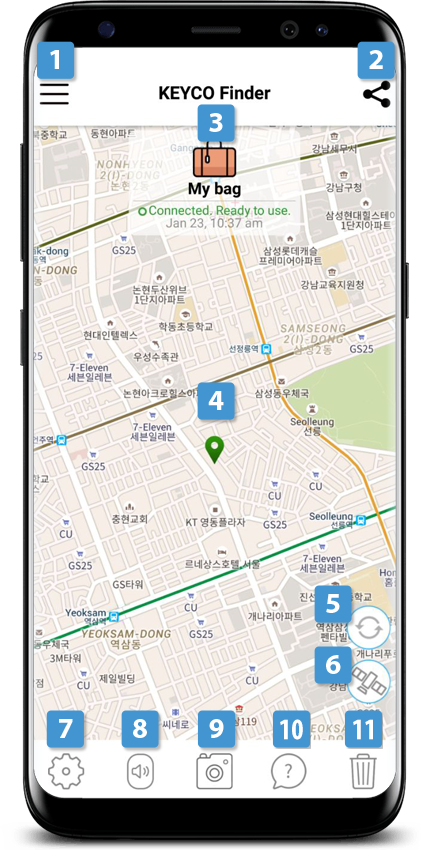
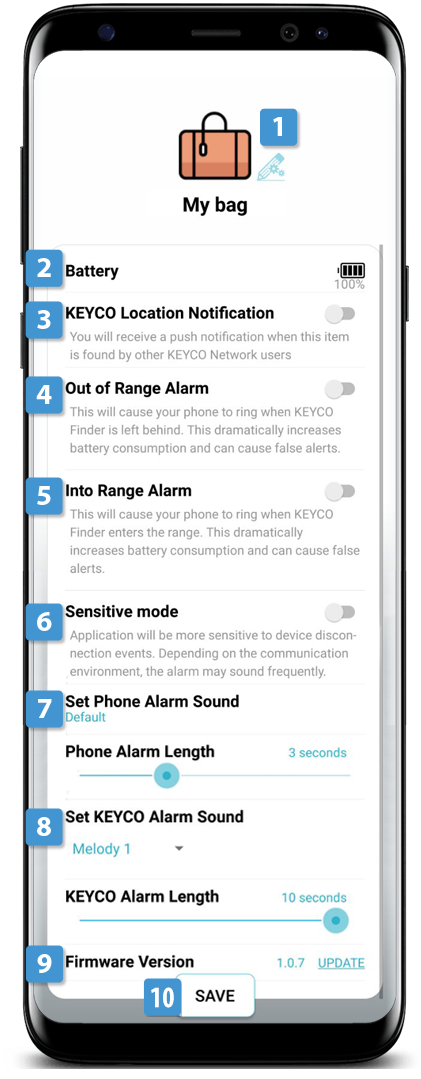
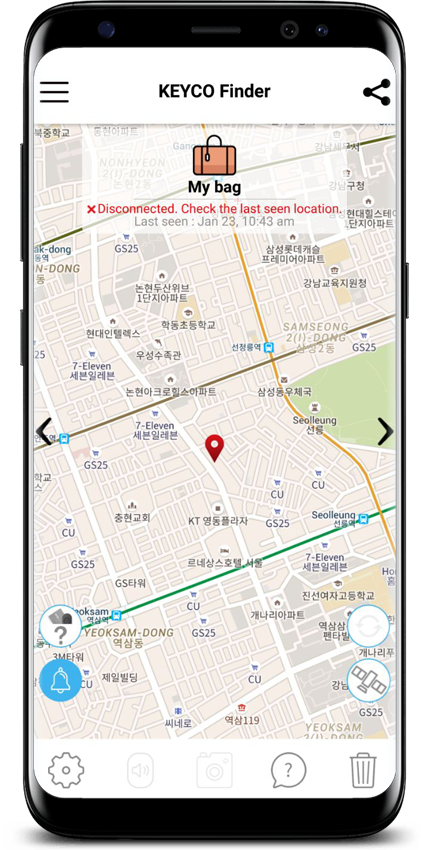

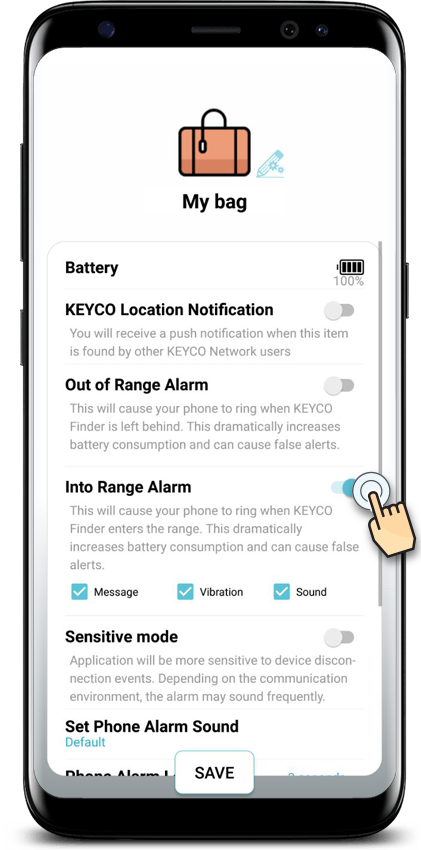
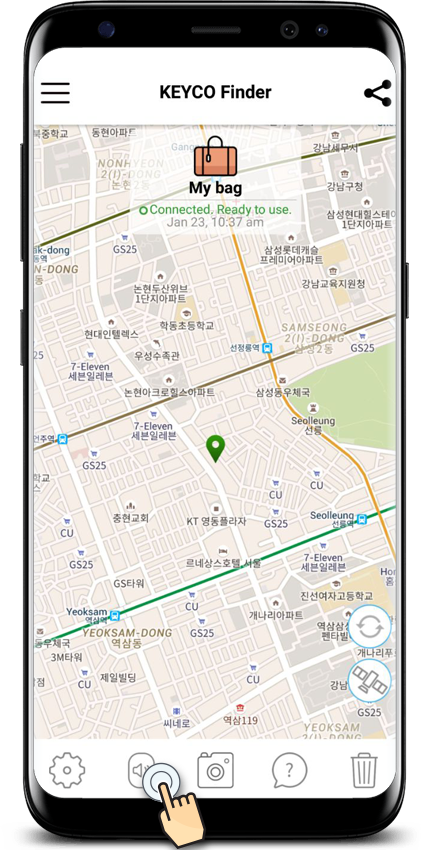
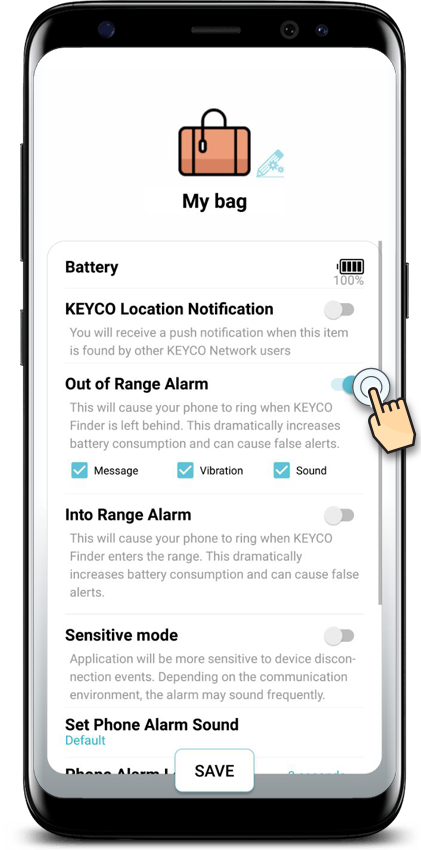
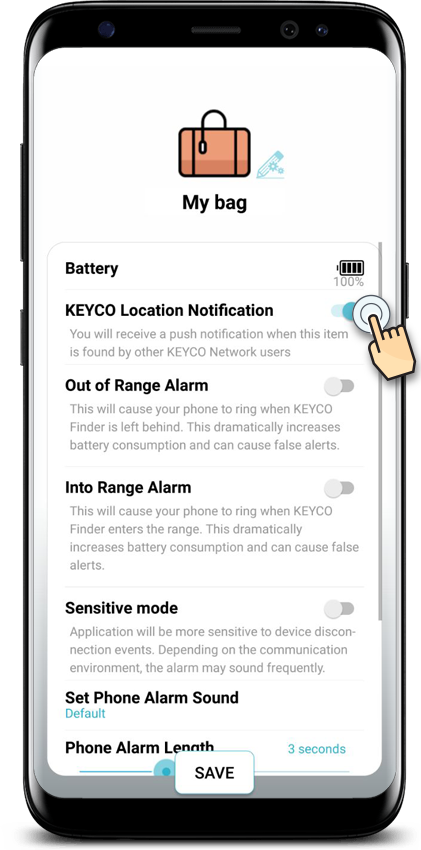
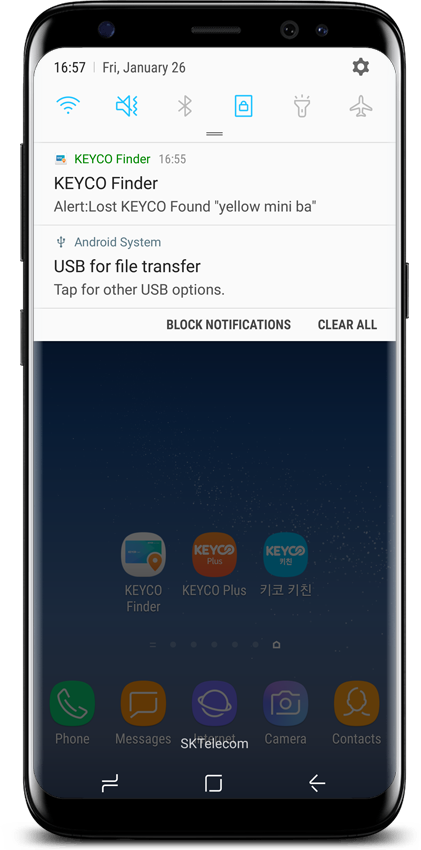
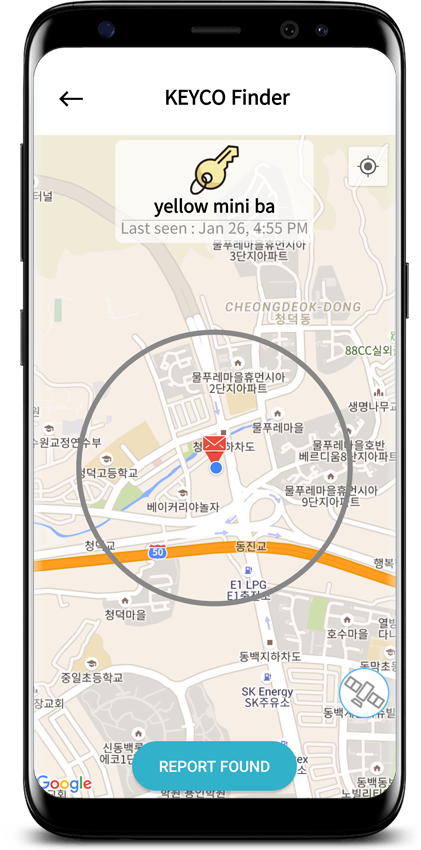
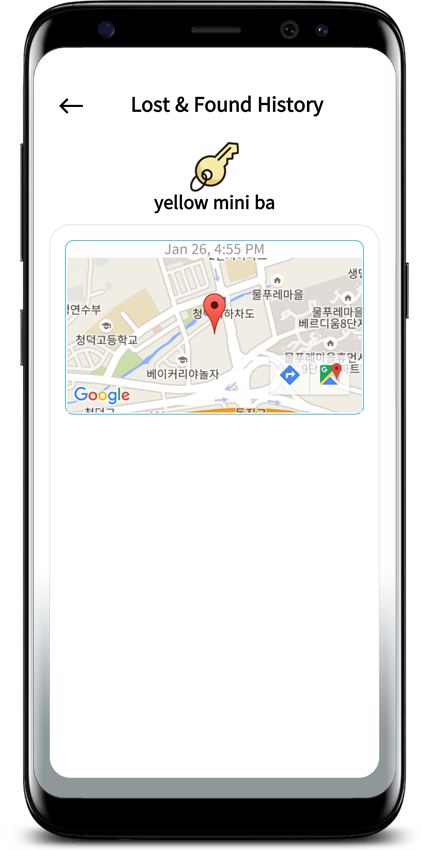
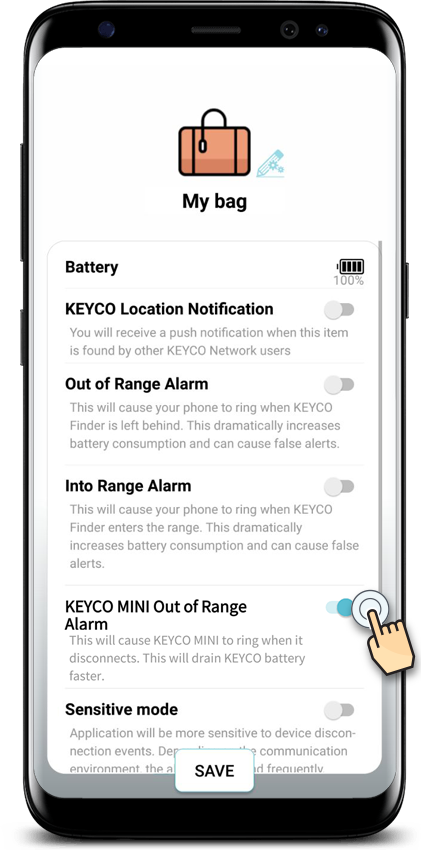
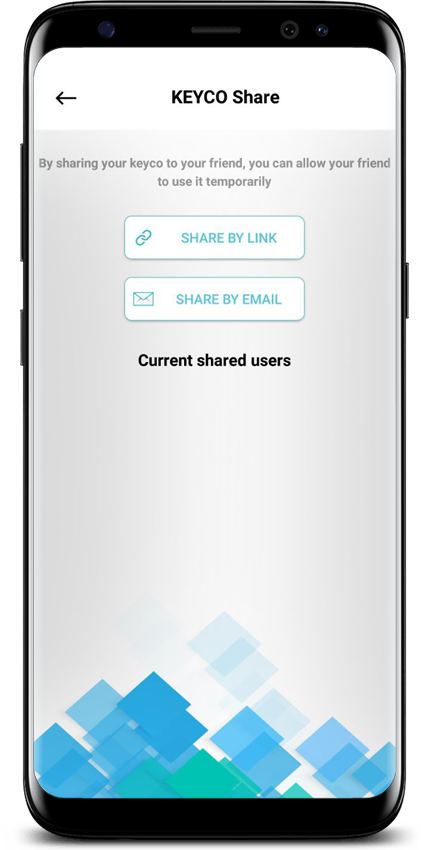
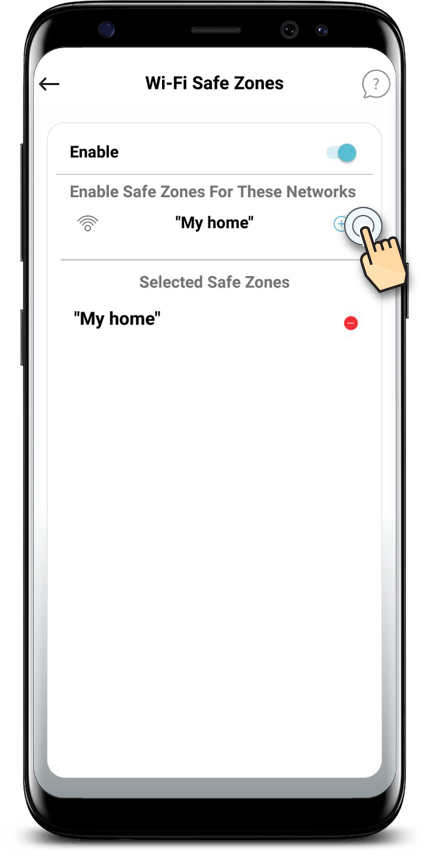
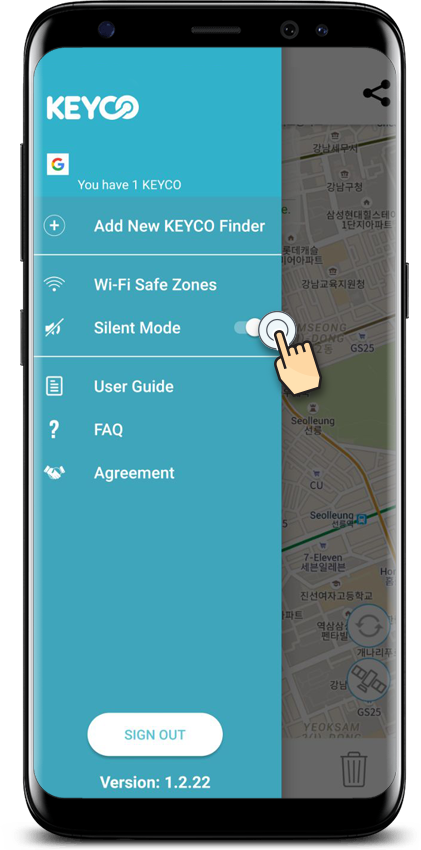
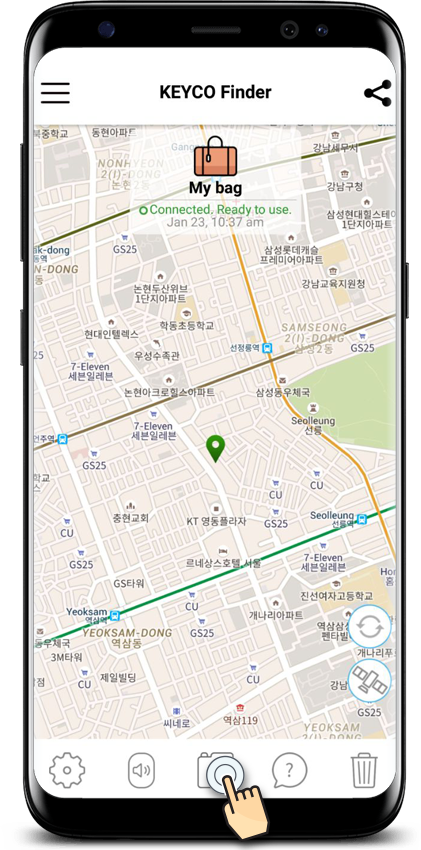
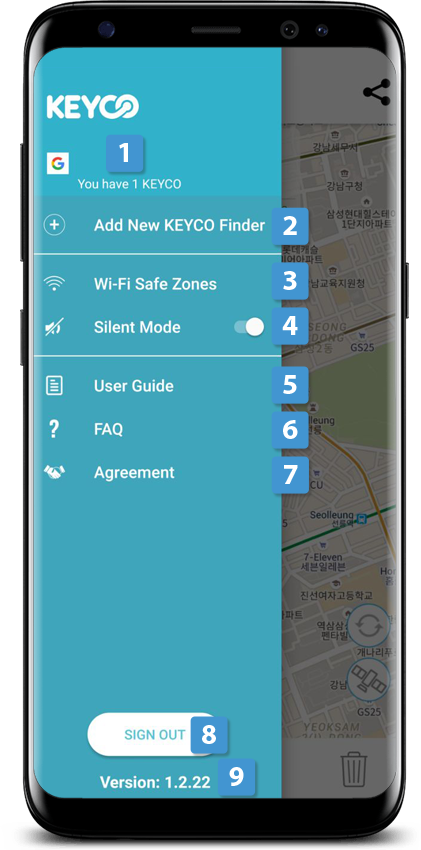 >
>